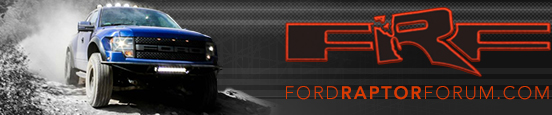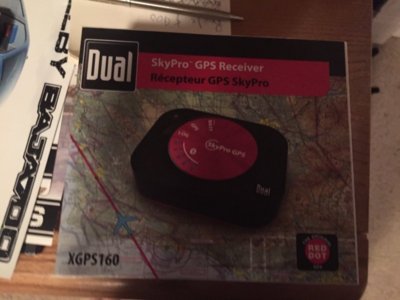BearClaw
FRF Addict
MotionX is a $1.99 app that can be downloaded onto your iPhone or iPad. For our purposes an iPad is ideal due to large screen size. The app will work with or without an internet connection or cell data (i.e. mobile hotspot setup and running on your phone). However, when there is no internet or cell connection you will be limited on how much topographic detail you can view on the map.
For off roading in remote areas, you must download the necessary detailed maps prior to venturing out.
Following are instructions for importing tracks and downloading required maps so you can accurately track your location and progress.
Basics
- Confirm your iPad has a built in GPS antenna
- Confirm your iPad has available memory to download the necessary maps(for the DDII event, these maps will take approximately 3Gb)
- Purchase and install MotionX HD on your iPad
DDII attendees(other events may have similar tracks available from the organizer)
- Obtain DDII tracks & waypoints from BearClaw (PM or email him)
- These will come via email. You should activate your email on your iPad, even temporarily, in order to load directly into the MotionX app
- Once you receive the email(s). Select each GPX file and select “Open With MotionX”, if prompted.
- Select Save to MotionX if prompted
- After each track has been downloaded, select Menu, select Tracks, select one of the DDII tracks imported. A small map will open up; touch the Expand View icon (double arrows)
- All of the tracks and waypoints imported should now be visible on the map you are viewing (see image 1)
- Select Menu, then Setup, then Map Downloads, then Download New Maps and then select MotionX Terrain (images 2 & 3)
- A circle will appear over the Tracks you downloaded. (image 4)
- Now comes the tricky part because MotionX will only allow you to download 100K tiles at a time. SO, you will need to download overlapping maps on separate occasions to get all of the detail you need. You should be able to do it 2 or 3 downloads.
- Select “Route”. Adjust Min Zoom to 6 and Max Zoom to 16. (Image 5)
- Zoom in on map and adjust angle and width so the oval shape covers all tracks you can. Attempt to cover as much of the tracks you can – watch the amount of Tiles as you adjust the oval download area. Do not exceed 100,000 tiles. Again, you will need to break up the download into 2 or 3 downloads.
- Select “Download”. The download will take a number of hours due to large amount of data and your connection speed
- Repeat the above steps until you have downloaded all of the necessary maps.
- You can check to make sure you have all necessary maps by:
1. Turn of your internet connection on the iPad
2. Open MotionX and go to the DDII area on the map
3. Starting at most Southern track beginning, zoom in to maximum. Now move map and follow the tracks all the way through. If the map disappears at any point and goes grey (no data) you can download those missing sections. Usually only takes a few minutes since it is a small amount of data.
For off roading in remote areas, you must download the necessary detailed maps prior to venturing out.
Following are instructions for importing tracks and downloading required maps so you can accurately track your location and progress.
Basics
- Confirm your iPad has a built in GPS antenna
- Confirm your iPad has available memory to download the necessary maps(for the DDII event, these maps will take approximately 3Gb)
- Purchase and install MotionX HD on your iPad
DDII attendees(other events may have similar tracks available from the organizer)
- Obtain DDII tracks & waypoints from BearClaw (PM or email him)
- These will come via email. You should activate your email on your iPad, even temporarily, in order to load directly into the MotionX app
- Once you receive the email(s). Select each GPX file and select “Open With MotionX”, if prompted.
- Select Save to MotionX if prompted
- After each track has been downloaded, select Menu, select Tracks, select one of the DDII tracks imported. A small map will open up; touch the Expand View icon (double arrows)
- All of the tracks and waypoints imported should now be visible on the map you are viewing (see image 1)
- Select Menu, then Setup, then Map Downloads, then Download New Maps and then select MotionX Terrain (images 2 & 3)
- A circle will appear over the Tracks you downloaded. (image 4)
- Now comes the tricky part because MotionX will only allow you to download 100K tiles at a time. SO, you will need to download overlapping maps on separate occasions to get all of the detail you need. You should be able to do it 2 or 3 downloads.
- Select “Route”. Adjust Min Zoom to 6 and Max Zoom to 16. (Image 5)
- Zoom in on map and adjust angle and width so the oval shape covers all tracks you can. Attempt to cover as much of the tracks you can – watch the amount of Tiles as you adjust the oval download area. Do not exceed 100,000 tiles. Again, you will need to break up the download into 2 or 3 downloads.
- Select “Download”. The download will take a number of hours due to large amount of data and your connection speed
- Repeat the above steps until you have downloaded all of the necessary maps.
- You can check to make sure you have all necessary maps by:
1. Turn of your internet connection on the iPad
2. Open MotionX and go to the DDII area on the map
3. Starting at most Southern track beginning, zoom in to maximum. Now move map and follow the tracks all the way through. If the map disappears at any point and goes grey (no data) you can download those missing sections. Usually only takes a few minutes since it is a small amount of data.
Attachments
Last edited: